This page documents a process maintained by Mastodon. For verification failures, please reach out to the Mastodon team directly on the Mastodon project’s GitHub.
For issues with this doc page itself, please reach out to us on Hachyderm’s Community Issue tracker.
What is verification?
Verification on Mastodon works less like Twitter and more like an identity service. That is, you do not need to prove your association with your own brand to an entity or to pay a fee, you are only showing that you are the owner of one (or more) domains or accounts on separate services to substantiate your digital identity.
Here’s what it looks like when a profile has verified via their GitHub identity:
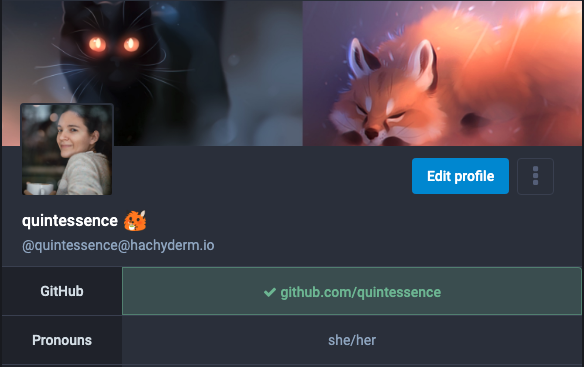
GitHub shows as verified with a green checkmark and complete URL, including username / handle.
What domains or accounts can you verify?
You can verify via:
- Any domain that you can edit pages for
- Any online service that recognizes, supplies, or allows you to supply the “rel me” attribute (see below).
How to verify
Verifying with domains
In general, when you verify you will do so by using the following HTML on the page you are editing, like a personal site or blog:
<a rel="me" href="https://hachyderm.io/@username">Hachyderm</a>
If you would like to avoid using a visible link, like the above, you can also put the following in the page headers:
<link rel="me" href="https://hachyderm.io/@username">
After doing either of the above, you will need to add the URL of the site to your Hachyderm / Mastodon profile. You will do that by:
- Go to Edit Profile
- In one of the four fields of Profile Metadata, add the URL of the destination you are verifying
- Save changes
Here is an example profile with two separate sources of identity verification:
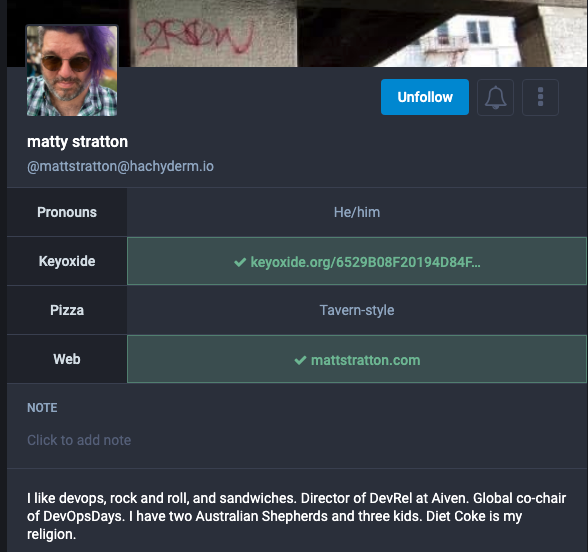
Screenshot of Hachyderm user profile taken with permission.
Verifying with services
We will add more services as requested by the Community either by creating an issue on our Community Issue Tracker or via a direct pull request on the Community repo.
Instructions for current, commonly requested, services are below.
As with the verification process itself: when verifying with a service, that service is responsible for assisting with errors or issues with verification. If you experience issues with the verification process, please reach out to the relevant service for assistance.
GitHub
In early 2023 GitHub announced support for multiple social URLs, including adding support for Mastodon specifically. In order to verify via GitHub:
- Go to your GitHub profile page and click “Edit”
- Provide your Hachyderm account URL of the format
https://hachyderm.io/@USERNAME - Click “Save”
Once you have saved, your GitHub profile should now render your
Mastodon account in the format @USERNAME@hachyderm.io.
Visually
When you edit, it will look like this:

Once saved, your Hachyderm account will look like this:
